
- 6 min read
- Aug 23, 2023
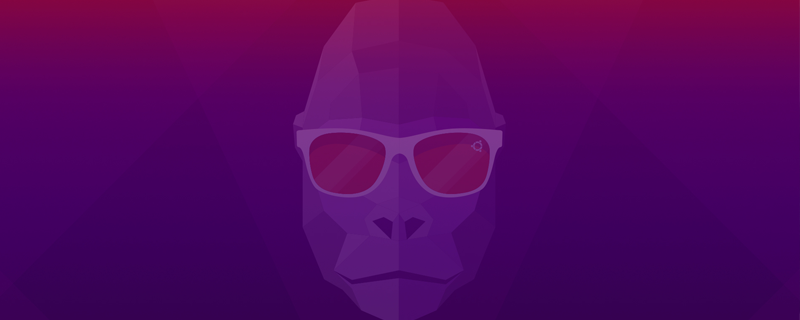
Для пользователей Ubuntu, желающих улучшить свою онлайн-безопасность, настройка OpenVPN через терминал – отличный вариант. В данном руководстве вы узнаете, как установить и настроить OpenVPN на вашей системе Ubuntu, обеспечивая безопасный и конфиденциальный опыт в сети.
OpenVPN является надежным решением для VPN с открытым исходным кодом. Он предоставляет безопасный туннель для вашего интернет-трафика, шифруя данные и защищая вашу онлайн-приватность.
Благодаря своим сильным протоколам шифрования и настройкам, OpenVPN является предпочтительным выбором для пользователей, которые придают важность безопасности и надежности своего VPN-сервиса.
Убедитесь, что ваша система Ubuntu обновлена:
Выполните sudo apt update и sudo apt upgrade, чтобы обновить вашу систему.
Убедитесь, что у вас есть права администратора на вашей системе Ubuntu.
Откройте терминал и введите следующую команду:
bash
sudo apt install openvpnЭта команда устанавливает OpenVPN и все, что необходимо.
Загрузите файлы конфигурации OpenVPN у вашего провайдера VPN. Для пользователей GnuVPN эти файлы можно найти на веб-сайте GnuVPN.
1. Найдите загруженные файлы (обычно они находятся в папке “Загрузки”).
2. Переместите их в каталог /etc/openvpn с помощью следующей команды:
bash
sudo mv ~/Downloads/{имя-вашего-файла-конфигурации}.ovpn /etc/openvpn/Замените {имя-вашего-файла-конфигурации} на фактическое имя вашего загруженного файла.
При необходимости отредактируйте файл конфигурации OpenVPN:
1. Откройте файл с помощью текстового редактора, например nano:
bash
sudo nano /etc/openvpn/{имя-вашего-файла-конфигурации}.ovpn2. Внесите любые необходимые изменения и сохраните файл.
Запустите службу OpenVPN с помощью вашей конфигурации:
bash
sudo openvpn –config /etc/openvpn/{имя-вашего-файла-конфигурации}.ovpnДля запуска службы OpenVPN используйте:
bash
sudo systemctl start openvpn@{имя-конфигурации}Для остановки службы используйте:
bash
sudo systemctl stop openvpn@{имя-конфигурации}Замените {имя-конфигурации} на имя вашего файла конфигурации, без расширения .ovpn.
Чтобы ваше VPN-соединение запускалось автоматически при загрузке, включите службу OpenVPN:
bash
sudo systemctl enable openvpn@{имя-конфигурации}Если у вас возникли проблемы с подключением:
Проверьте файлы журнала: Просмотрите журнал OpenVPN на предмет ошибок: /var/log/openvpn.log.
Проверьте конфигурацию: Убедитесь, что все настройки в файле конфигурации корректны.
Настройки файервола: Проверьте, что настройки вашего брандмауэра не блокируют VPN-соединения.
Выберите ближайший сервер: Выбор сервера, близкого к вашему физическому местоположению, может улучшить скорость.
Регулярно обновляйте систему: Следите за обновлениями операционной системы Ubuntu и программного обеспечения OpenVPN.
Завершив установку и настройку OpenVPN на вашей системе Ubuntu, вы сделали значительный шаг к обеспечению безопасности вашей онлайн-активности. Наслаждайтесь улучшенной конфиденциальностью и безопасностью при использовании VPN.
Мы надеемся, что наше руководство сделало процесс установки OpenVPN на Ubuntu простым и понятным. Помните, что поддержание вашей онлайн-приватности важно в современном цифровом мире, и инструменты, такие как OpenVPN, здесь, чтобы помочь. Оставайтесь в безопасности и пользуйтесь интернетом с уверенностью!



