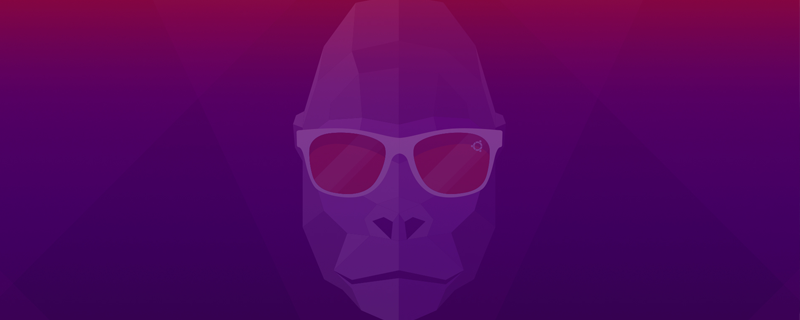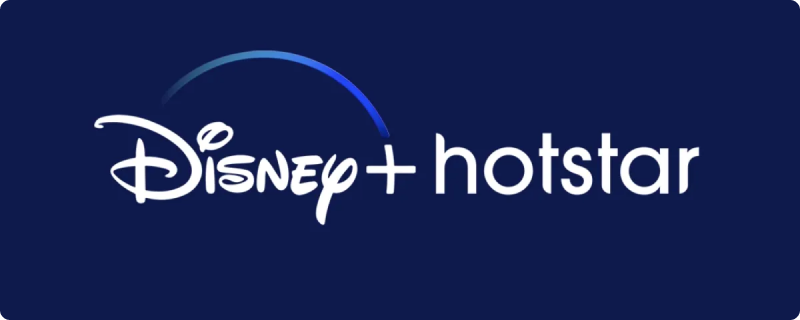For Ubuntu users looking to enhance their online security, setting up OpenVPN through the terminal is an excellent option. This guide will walk you through the process of installing and configuring OpenVPN on your Ubuntu system, ensuring a secure and private browsing experience.
Understanding OpenVPN and Its Benefits
What is OpenVPN?
OpenVPN is a robust open-source VPN solution. It provides a secure tunnel for your internet traffic, encrypting data and protecting your online privacy.
Why Choose OpenVPN?
With its strong encryption protocols and customization options, OpenVPN is a preferred choice for users who prioritize security and reliability in their VPN service.
Preparing for Installation
System Requirements and Prerequisites
Ensure your Ubuntu system is up-to-date:
- Run sudo apt update and sudo apt upgrade to update your system.
- Make sure you have administrative rights on your Ubuntu system.
Step-by-Step Installation Process
Step 1: Install OpenVPN
Open the terminal and enter the following command:
bash
| sudo apt install openvpn |
This command installs OpenVPN and all necessary dependencies.
Step 2: Download Configuration Files
Download the OpenVPN configuration files from your VPN provider. For GnuVPN users, these files can be found on the GnuVPN website.
Step 3: Locate and Move Configuration Files
- Locate the downloaded files (usually in the Downloads folder).
- Move them to the /etc/openvpn directory using the command:
bash
| sudo mv ~/Downloads/{your-vpn-config-file}.ovpn /etc/openvpn/ |
Replace {your-vpn-config-file} with the actual name of your downloaded file.
Configuring OpenVPN
Editing Configuration Files
If needed, edit your OpenVPN configuration file:
- Open the file with a text editor, like nano:
bash
| sudo nano /etc/openvpn/{your-vpn-config-file}.ovpn |
- Make any necessary changes and save the file.
Step 4: Start OpenVPN Service
Start the OpenVPN service with your configuration:
bash
| sudo openvpn –config /etc/openvpn/{your-vpn-config-file}.ovpn |
Managing Your OpenVPN Connection
Starting and Stopping OpenVPN
- To start the OpenVPN service, use:
bash
| sudo systemctl start openvpn@{config-name} |
- To stop the service, use:
bash
| sudo systemctl stop openvpn@ |
{config-name}
| Replace `{config-name}` with the name of your configuration file, omitting the `.ovpn` extension. ### Enabling Auto-Start at Boot To ensure your VPN connection starts automatically on boot, enable the OpenVPN service: “`bash sudo systemctl enable openvpn@{config-name} |
Troubleshooting Common Issues
Connection Problems
If you encounter issues connecting:
- Check Log Files: Examine the OpenVPN log for errors: /var/log/openvpn.log.
- Review Configuration: Ensure all settings in your configuration file are correct.
- Firewall Settings: Verify that your firewall settings are not blocking VPN connections.
Performance Optimization
For optimal performance:
- Choose a Close Server Location: Selecting a server closer to your physical location can improve speeds.
- Update Regularly: Keep your Ubuntu system and OpenVPN software updated.
Conclusion: Securing Your Online Experience
By completing the installation and configuration of OpenVPN on your Ubuntu system, you’ve taken a significant step towards securing your online activities. Enjoy the enhanced privacy and security that comes with using a VPN.
We hope this guide has made the process of setting up OpenVPN on Ubuntu straightforward and user-friendly. Remember, maintaining your online privacy is crucial in today’s digital world, and tools like OpenVPN are here to help. Stay secure and browse with confidence!