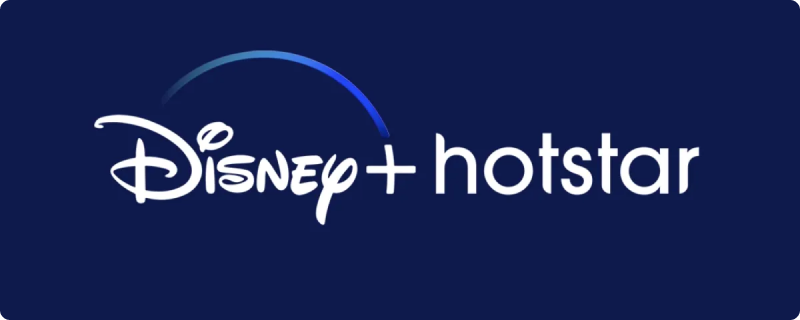OpenVPN is a widely used and trusted VPN protocol known for its security, versatility, and compatibility with various platforms, including Ubuntu. While there are numerous ways to install and configure OpenVPN on an Ubuntu system, using the Network Manager provides a user-friendly and convenient method. In this post, we’ll guide you through the process of installing OpenVPN on Ubuntu via the Network Manager and setting up a VPN connection for a seamless and secure browsing experience.
Prerequisites
Before you begin the installation process, ensure that you have the following:
- Ubuntu system with an active internet connection
- VPN provider credentials (username, password, and OpenVPN configuration files)
- Administrator access to your Ubuntu system
Step 1: Install the Network Manager OpenVPN Plugin
To begin, open the Terminal application on your Ubuntu system and enter the following command to install the Network Manager OpenVPN plugin:
bash
| sudo apt-get update && sudo apt-get install network-manager-openvpn-gnome |
Enter your administrator password when prompted, and press ‘Y’ to confirm the installation.
Step 2: Import the OpenVPN Configuration Files
Download the OpenVPN configuration files from your VPN provider, which typically come as a .zip or .tar archive. Extract the contents of the archive to a location on your system, such as your Documents folder.
Step 3: Configure the VPN Connection in Network Manager
Click on the network icon in the top-right corner of your Ubuntu desktop, then select ‘VPN Connections’ > ‘Add a VPN connection…’.
In the ‘Choose a VPN Connection Type’ window, select ‘Import from file…’ and navigate to the location where you extracted the OpenVPN configuration files. Choose the desired configuration file (usually based on the server location) and click ‘Open’.
Step 4: Enter Your VPN Credentials
In the ‘VPN’ tab of the ‘Editing [Your VPN Name]’ window, enter the following information:
- Connection name: Enter a descriptive name for the VPN connection, such as “GNUVPN USA.”
- Username: Enter your VPN provider’s username.
- Password: Enter your VPN provider’s password.
Ensure that the ‘CA Certificate’ field is populated with the correct certificate file (usually included in the configuration files you extracted earlier).
Step 5: Configure Additional Settings
Switch to the ‘IPv4 Settings’ tab and select ‘Automatic (VPN) addresses only’ from the ‘Method’ dropdown menu. In the ‘DNS servers’ field, enter the DNS server addresses provided by your VPN provider, separated by commas.
Step 6: Save and Connect
Click ‘Save’ to store your VPN settings. Now, click on the network icon in the top-right corner of your Ubuntu desktop, then select ‘VPN Connections’ > ‘[Your VPN Connection Name]’ to connect to your VPN.
Installing OpenVPN on Ubuntu via the Network Manager is a simple and user-friendly process. By following this step-by-step guide, you can set up a secure and reliable VPN connection on your Ubuntu system for enhanced privacy and security while browsing the internet. With the right configuration and a trustworthy VPN provider, you can enjoy the benefits of OpenVPN on Ubuntu with ease.