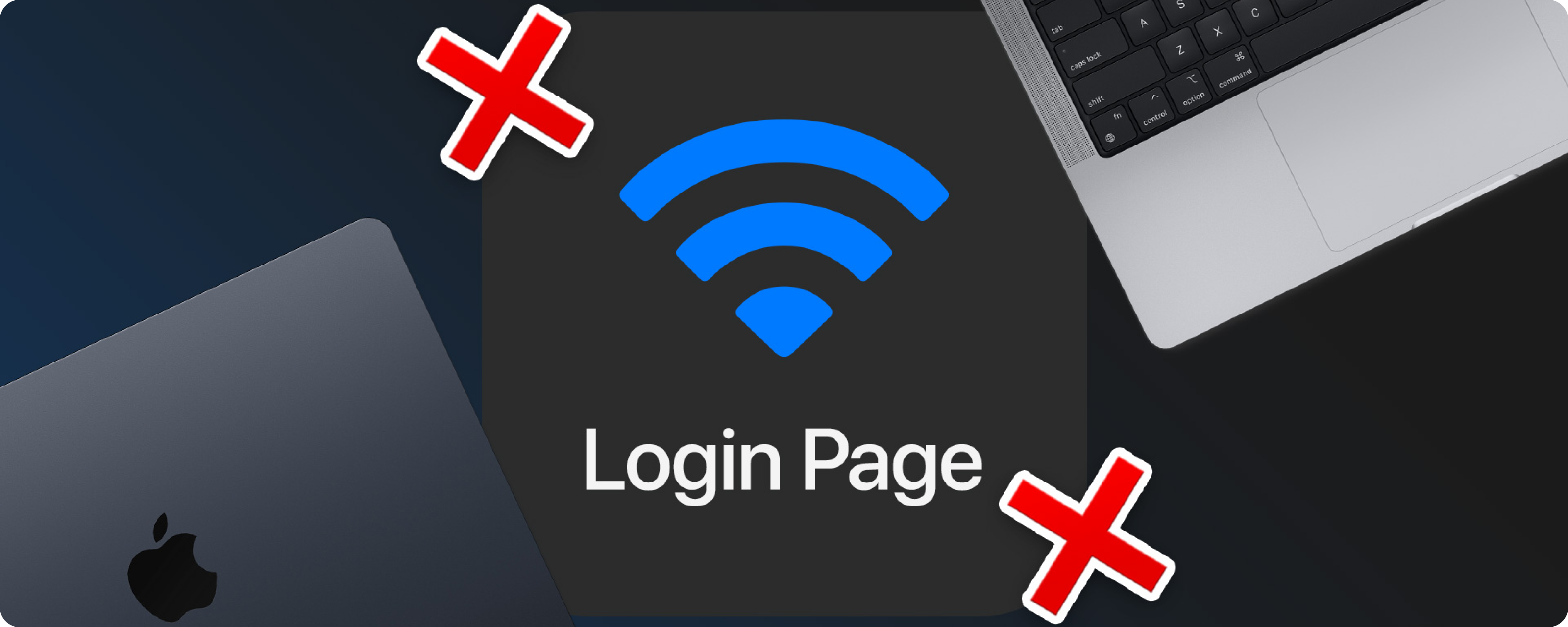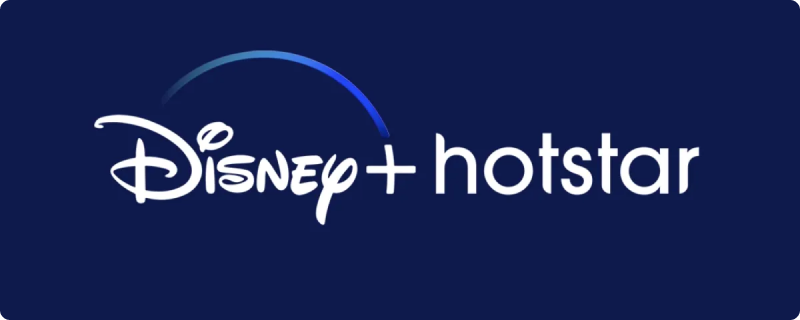Introduction
Connecting to public Wi-Fi often involves a common hiccup: the network login page won’t load, even though your device indicates a successful connection. This guide provides effective steps to troubleshoot and force the login page to appear, ensuring you can start working without delay.
Understanding Public Wi-Fi Networks
When connecting to a public Wi-Fi, users typically encounter a custom login screen where they must enter credentials or a code. Failure of this screen to appear is often the primary obstacle. This is usually due to the network being open and non-secure which poses additional risks such as vulnerability to data breaches and hacker attacks. To mitigate these, always opt for encrypted network connections when available.
Step-by-Step Guide to Accessing Wi-Fi Login Pages
- Choose Encrypted Networks
- Look for Wi-Fi networks with a padlock icon in your network list. These networks are encrypted and safer to use. Encrypted networks require a password upon the initial connection, making your data less accessible to others on the same network.
- Adjust DNS Settings
- Default DNS settings are usually sufficient for loading the login page. However, if you’ve customized your DNS to services like Google DNS or OpenDNS, revert to automatic settings:
- Mac: System Settings > Network > Wi-Fi > Details > DNS > Remove alternates.
- Windows: Settings > Network & Internet > Wi-Fi > Hardware Properties > DNS Server Assignment > Set to Automatic.
- Android/iOS: Settings > Wi-Fi > Select Network > Configure DNS > Automatic.
- Default DNS settings are usually sufficient for loading the login page. However, if you’ve customized your DNS to services like Google DNS or OpenDNS, revert to automatic settings:
- Access Router’s Default Page
- Directly type common IP addresses like 192.168.1.1 or 127.1.1.1 into your browser. This can redirect you to the network’s login screen.
- Use Incognito Mode to Open Non-HTTPS Sites
- Open an incognito window and visit a non-HTTPS website. This can help circumvent browser security measures that prevent redirection from secure sites to the login page.
- Create a New Network Location (Mac Users)
- Under Network settings, create a new location which can reset your configurations and prompt the login page to appear.
- Reboot Your Device
- If all else fails, a simple restart of your device or toggling the Wi-Fi off and on can force the login page to load.
Security Measures for Public Wi-Fi Usage
While connecting to public Wi-Fi, it’s crucial to maintain security:
- Use a VPN to encrypt your internet connection. This protects your data from prying eyes and maintains privacy.
- Regularly update your device settings and software to protect against vulnerabilities.
Cost-Effective VPN Solutions
Considering a VPN is essential for safe browsing on public networks. Affordable and user-friendly VPN services include TunnelBear, NordVPN, and ExpressVPN, with some offering limited free services suitable for occasional use outside a secure network.
Final Tips
Ensure you’re equipped with a VPN and understand the basics of secure public Wi-Fi connections. For convenience, download a PDF cheat sheet of these tips from a trusted provider to have offline access whenever you encounter connection issues.
This guide aims to streamline your Wi-Fi connection process in public spaces while ensuring your online activities remain secure and private.