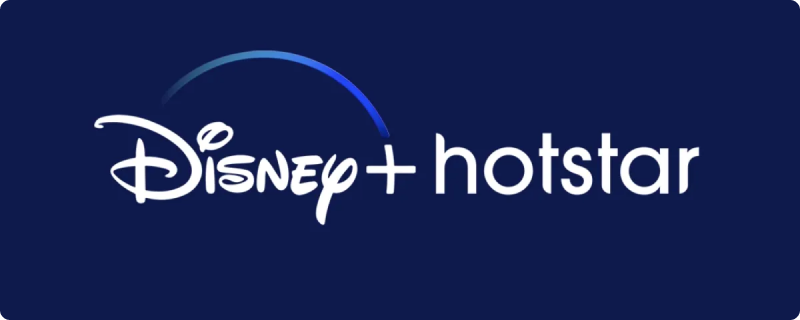A Comprehensive Step-by-Step Guide to Resolving VPN Connection Issues and Enjoying a Seamless Online Experience
VPNs are essential tools for enhancing online privacy, security, and freedom. However, users may occasionally encounter failed VPN connections or other issues that disrupt their online experience. In this post, we’ll provide a step-by-step troubleshooting guide to help you fix common VPN connection problems and get back to browsing securely and privately.
Step 1: Check Your Internet Connection
Before troubleshooting your VPN, verify that your internet connection is working properly without the VPN enabled. If you’re unable to access the internet without the VPN, the issue likely lies with your internet connection, and you should contact your ISP for assistance.
Step 2: Restart Your VPN Client
Sometimes, a simple restart of your VPN client can resolve connection issues. Close your VPN app, wait a few seconds, and then relaunch it. Try reconnecting to see if the problem is resolved.
Step 3: Update Your VPN Client
Ensure that you’re using the latest version of your VPN app, as outdated versions may have bugs or compatibility issues that cause connection problems. Check for updates and install them if available.
Step 4: Change VPN Server
Connection issues can sometimes result from a specific VPN server being overloaded or experiencing technical difficulties. Try connecting to a different server in your desired region to see if the issue persists.
Step 5: Disable Firewall or Antivirus Temporarily
Firewalls and antivirus software can occasionally interfere with VPN connections. Temporarily disable your firewall or antivirus and try reconnecting to your VPN. If the connection is successful, add your VPN client as an exception in your firewall or antivirus settings and re-enable them.
Step 6: Change VPN Protocol
VPNs use various protocols (e.g., OpenVPN, IKEv2, L2TP/IPSec) to establish connections. Some protocols may be blocked or restricted by your network or ISP. If your VPN client allows it, try switching to a different protocol and reconnecting.
Step 7: Adjust DNS Settings
In some cases, connection issues can result from DNS conflicts. Access your VPN client’s settings and configure it to use your VPN provider’s DNS servers instead of your ISP’s. Alternatively, you can manually configure your device to use public DNS servers, such as Google DNS (8.8.8.8 and 8.8.4.4) or OpenDNS (208.67.222.222 and 208.67.220.220).
Step 8: Reinstall Your VPN Client
If the previous steps don’t resolve your connection issues, try uninstalling your VPN client, restarting your device, and then reinstalling the VPN client. This can help eliminate any potential software conflicts or corrupted files.
Step 9: Contact VPN Customer Support
If you’re still experiencing connection issues after trying these steps, reach out to your VPN provider’s customer support team for assistance. They can provide additional guidance, recommend specific settings, or inform you of any ongoing server maintenance or issues.
Failed VPN connections can be frustrating, but by following this troubleshooting guide, you can quickly identify and resolve the problem. Remember to keep your VPN client up-to-date, experiment with different servers and protocols, and contact your VPN provider’s customer support for help if needed. With a little patience and effort, you’ll be back to enjoying a secure and private online experience in no time.