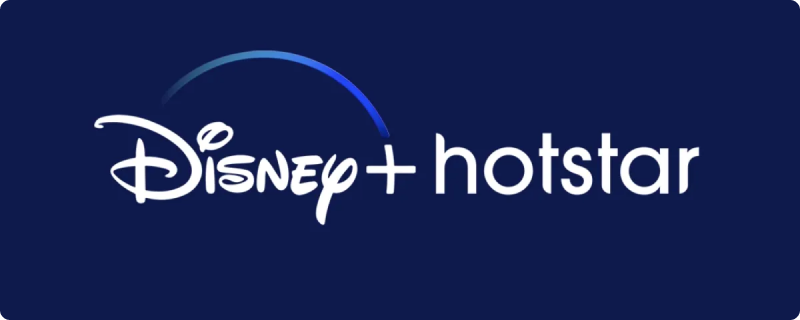Preamble
Step into the latest 2024 edition of our genre-defining walkthrough for setting up Kodi on Chromecast with Google TV. Kodi stands tall as a leading media hub choice celebrated by cord-cutters for its expansive range of freebies: movies, TV shows, live TV, and games, all bolstered by an array of third-party add-ons, builds, and wizards.
While Chromecast serves as an excellent Kodi vessel, the media software finds a snug fit across a multitude of platforms like Amazon Firestick, Fire TV, NVIDIA Shield, Android TV Boxes, Windows PCs, and Macs. Our guide will handhold you through two key methods for deploying Kodi: flinging it straight from the Google Play Store and side-loading via the Downloader app. Worry not, as Kodi has cleared the malware scanner at VirusTotal.
Embedding Kodi on Chromecast with Google TV
Method 1: Unveiling Kodi via Google Play Store
- Quest for Kodi on the Store:
- Dive into the Chromecast’s heart – hit “Search” and key in “Kodi”.
- Kickstart Installation:
- Spot Kodi in the search findings? Hit “Install” pronto.
- Grand Unveiling of Kodi:
- Take a U-turn to home base, shimmy to “Apps,” and introduce Kodi to the world.
- Customize Kodi’s Digs:
- Give Kodi a new home – long-press the OK button, opt for “Move,” and plant Kodi in your sweet spot. Seal the deal by pressing OK.
- Maiden Voyage with Kodi:
- On launching Kodi for the virgin time, tap “Continue” and grant the necessary permissions.
- Finishing Touches:
- Grant Kodi a moment to wrap up installing. Bravo, you’ve successfully bequeathed Kodi via the Google Play Store!
Method 2: Sideloading Kodi with the Downloader App
- Discovering the Downloader App:
- Scout for “Downloader app” in the menu, and pick “Downloader by AFTVnews” in the Apps domain.
- Enacting the Downloader App:
- Press “Install” to integrate the Downloader app.
- Channeling Your Inner Developer:
- Breeze through “Settings,” zip through “System,” and tap-happy “About.” Poke “Android TV OS build” approximately seven times to awaken the Developer Options.
- Green-Lighting Unknown Sources:
- Retreat to “Apps,” dance over to “Security & Restrictions,” and give a thumbs-up to installing from unknown sources for Downloader.
- Configuring the Downloader:
- Unveil the Downloader app, hit “Allow,” then “OK.” Input the URL – troypoint.com/kodistable in the search bar and launch the search with a “Go.”
- Procuring & Planting Kodi:
- Watch the data stream in, then tap “Install” and “Done.” Tidy up by trash-canning redundant files.
- Powering Up Kodi:
- Cruise to “All apps,” pinpoint Kodi, and welcome it to the party. You’ve now successfully side-loaded Kodi using Downloader!
Bonus Intel
Frequently Posed Queries
Is Chromecast Jailbreakable for Kodi?
- Absolutely, opting for Kodi or any non-Play Store app is a fine jailbreaking dance, enriching your device’s capabilities.
How to Tackle Kodi Hiccups on Chromecast?
- Troubles afoot with Kodi? A quick fix involves resetting the app. Clear out the app’s data via the settings.
Bidding Farewell to Kodi from Chromecast?
- To send Kodi into the digital abyss, glide over to “All apps,” hover atop Kodi, tap the trio of horizontal lines on your remote, and opt for “Uninstall.”
Legal Musings on Kodi for Chromecast
Kodi’s base installation plays on the legal field across compatible devices. But the content accessibility angle through Kodi wavers. Donning a VPN for privacy sanctuary and secure navigation earns a strong nod.
Parting Thoughts
For a top-tier Kodi voyage, ponder enlisting a VPN like GnuVPN for privacy armor. Be alert, this guide includes affiliate links to underpin our content sans extra charges.
Energized with this rich guide, you’re primed to usher in Kodi on your Chromecast with Google TV, opening the gates to an expanse of entertainment realms. Cheers to your elevated media lair!